Construir y publicar tu app Android
En esta sección te mostraremos como puedes generar un proyecto Android para construir tu app, visualizarla en tus dispositivos y publicarla en la tienda digital Google Play.
Contenido
- Requisitos
- Descargar y ejecutar aplicación
- Configurar iconos e imágenes
- Publicar tu app en Google Play
Requisitos
Para descargar el proyecto y probarlo en tu maquina, es requisito que tengas instalada la herramienta Android Studio. Descarga Android Studio aquí.
Los requerimientos mínimos para instalar Android Studio son los siguientes:
Windows
- Windows 7/8/10 (32 o 64 bits).
- 2 GB de RAM (8 GB de RAM recomendado).
- 2 GB de espacio libre mínimo (4 GB recomendado).
- Resolución mínima de 1.280 x 800.
- Java 7/8.
- 64 bits y procesador Intel (emulador).
Mac
- Mac OS X 10.8.5 o superior.
- 2 GB de RAM (8 GB de RAM recomendado).
- 2 GB de espacio libre mínimo (4 GB recomendado).
- Resolución mínima de 1.280 x 800.
- Java 6.
Linux
- GNOME o KDE Desktop.
- Ubuntu…
- 64 bits / 32 bits.
- GNU C (glibc) 2.1 o superior.
- 2 GB de RAM (8 GB de RAM recomendado).
- 2 GB de espacio libre mínimo (4 GB recomendado).
- Resolución mínima de 1.280 x 800.
- Java 7/8.
- 64 bits y procesador Intel (emulador).
Si necesitas ayuda para poder instalar la herramienta Android Studio te dejamos tutoriales para cada sistema operativo, para que puedas instalar sin problemas aquí.
Descargar y ejecutar aplicación
Descargar proyecto
Luego de tener tu app configurada y con al menos una versión publicada como se mostro en la primer parte de este tutorial, dirigite a la sección Build App y descarga el proyecto Android presionando en DOWNLOAD ANDROID PROJECT. Estos pasos seguilos en el siguiente video:
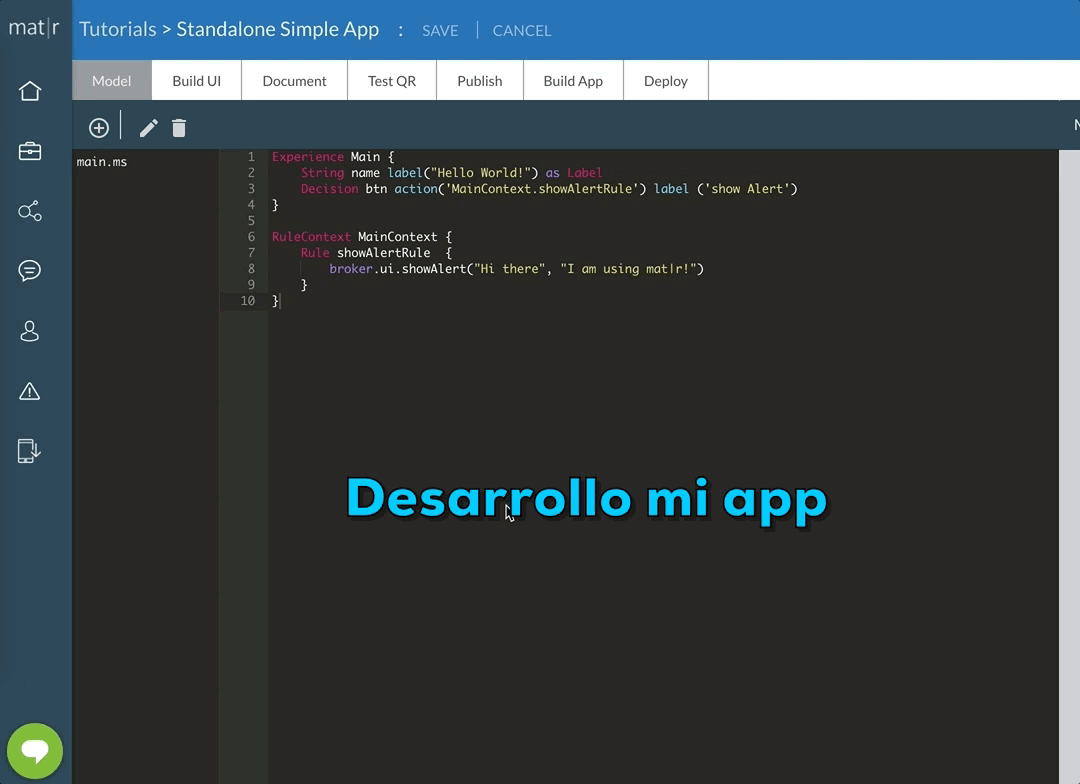
Abrir proyecto
Dirígete a tu carpeta de Descargas, encontra el archivo standalonesimpleapp-android.zip y descomprimilo. Luego, abrilo con la herramienta Android Studio como se muestra a continuación:
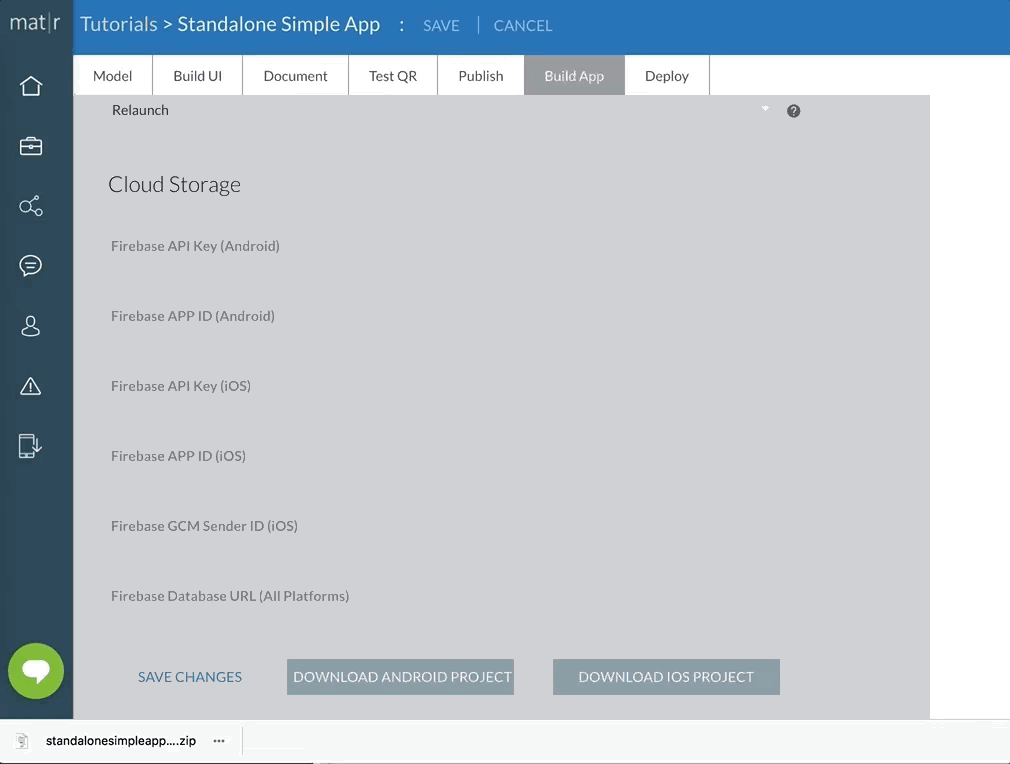
Ejecutar en un emulador
Para probar tu app con un emulador, debes tener configurado uno en Android Studio. Si no tenes alguno, utiliza el AVD Manager. Para esto, segui los pasos a continuación:
- En Android Studio, selecciona Tools > Android > AVD Manager, o hace clic en el Administrador de AVD en la barra de herramientas.
- Hace clic en Create Virtual Device para crear un nuevo AVD.
- Selecciona un perfil de hardware y hace clic en Next (Si no ves el perfil de hardware que deseas, puedes crear o importar un perfil de hardware).
- Selecciona la imagen del sistema para un nivel de API particular y luego hace clic en Next.
El nivel de API del dispositivo es importante, ya que tu app no podra ejecutarse en una imagen de sistema con un nivel de API inferior a 21, requerimiento de Mat|r.
- Modifica las propiedades de AVD según sea necesario y luego hace clic en Finish.
- Inicia el emulador haciendo doble clic en un AVD o clic en Run.
- Finalmente, al haber presionado Run,se ejecutara la aplicación en el simulador.
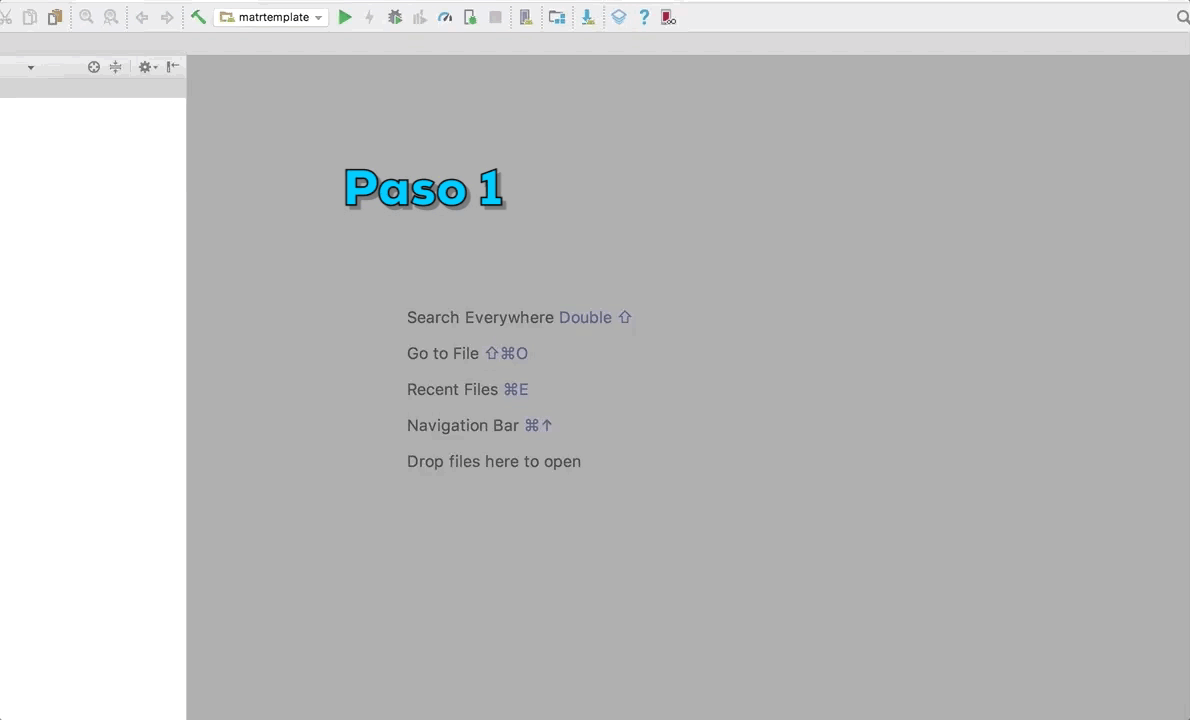
Ejecutar en un dispositivo físico
Para probar tu app en un dispositivo con Android, segui los pasos a continuación. Recorda, el dispositivo debe tener una versión de Android mayor o igual a 5.0, es un requerimiento de Mat|r !
1) En el dispositivo, habilita USB debugging. Para ello, dirigite a Settings > Developer options.
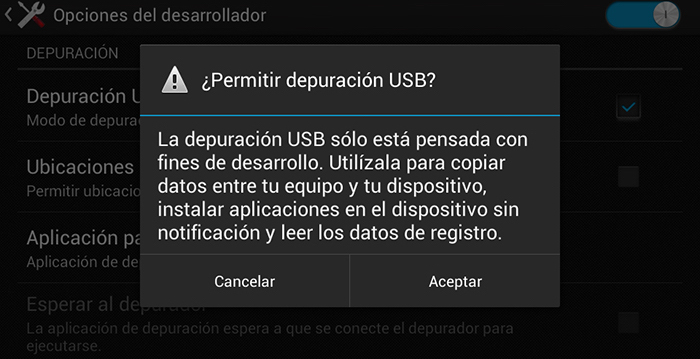
Nota: En Android 4.2 y versiones posteriores, la opción Developer options está oculta de manera predeterminada. Para que esté disponible, diríjase a Settings > About phone y presione Build number siete veces. Regresa a la pantalla anterior y podrá ver Developer options.
2) Conecta tu dispositivo a la computadora donde está ejecutando Android Studio. Aparecerá una alerta para permitir la depuración por USB en el dispositivo, acepte presionando en ACEPTAR.
3) Presiona en Run matrtemplate.
4) Selecciona tu dispositivo y presiona OK. La app se instalará en el dispositivo.
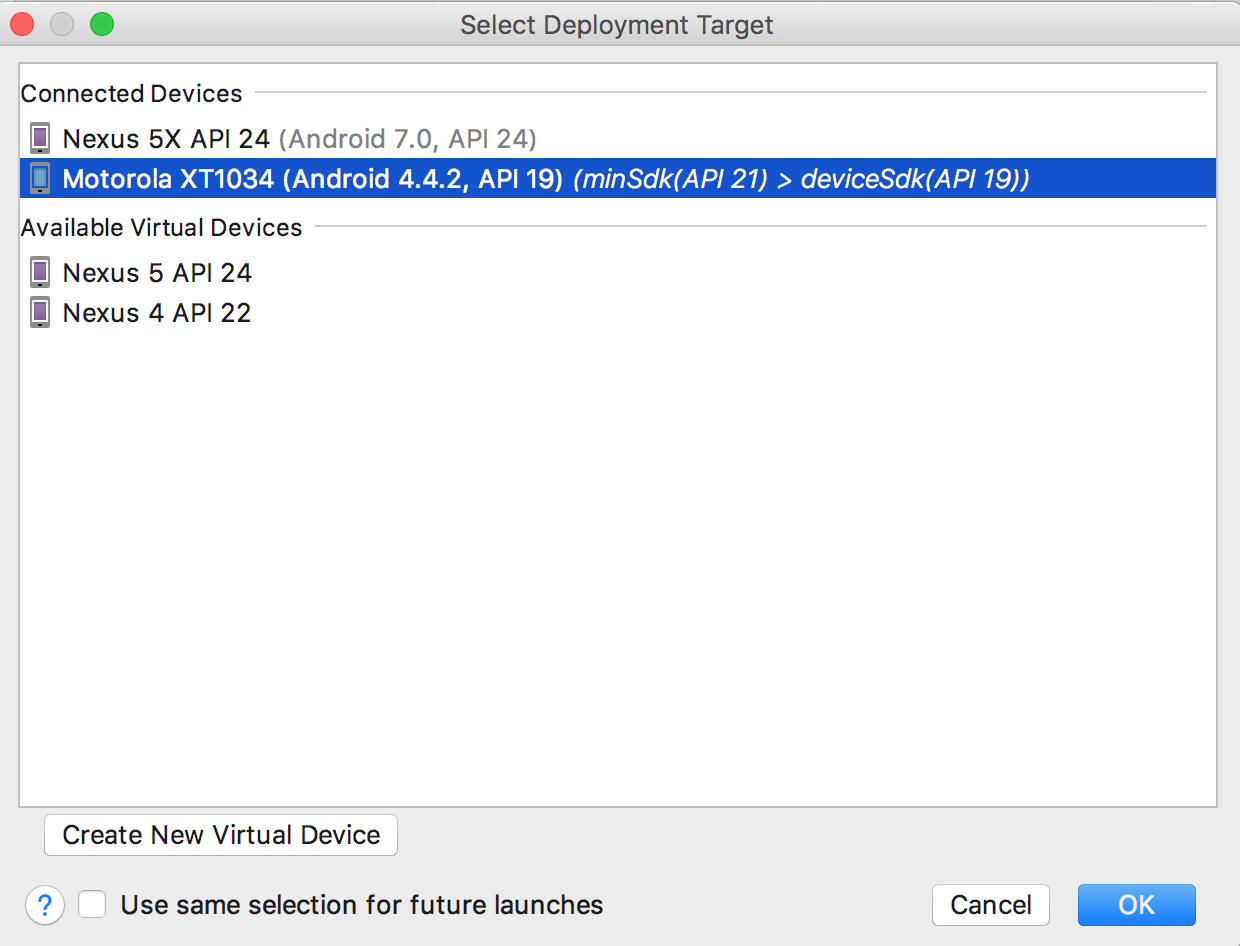
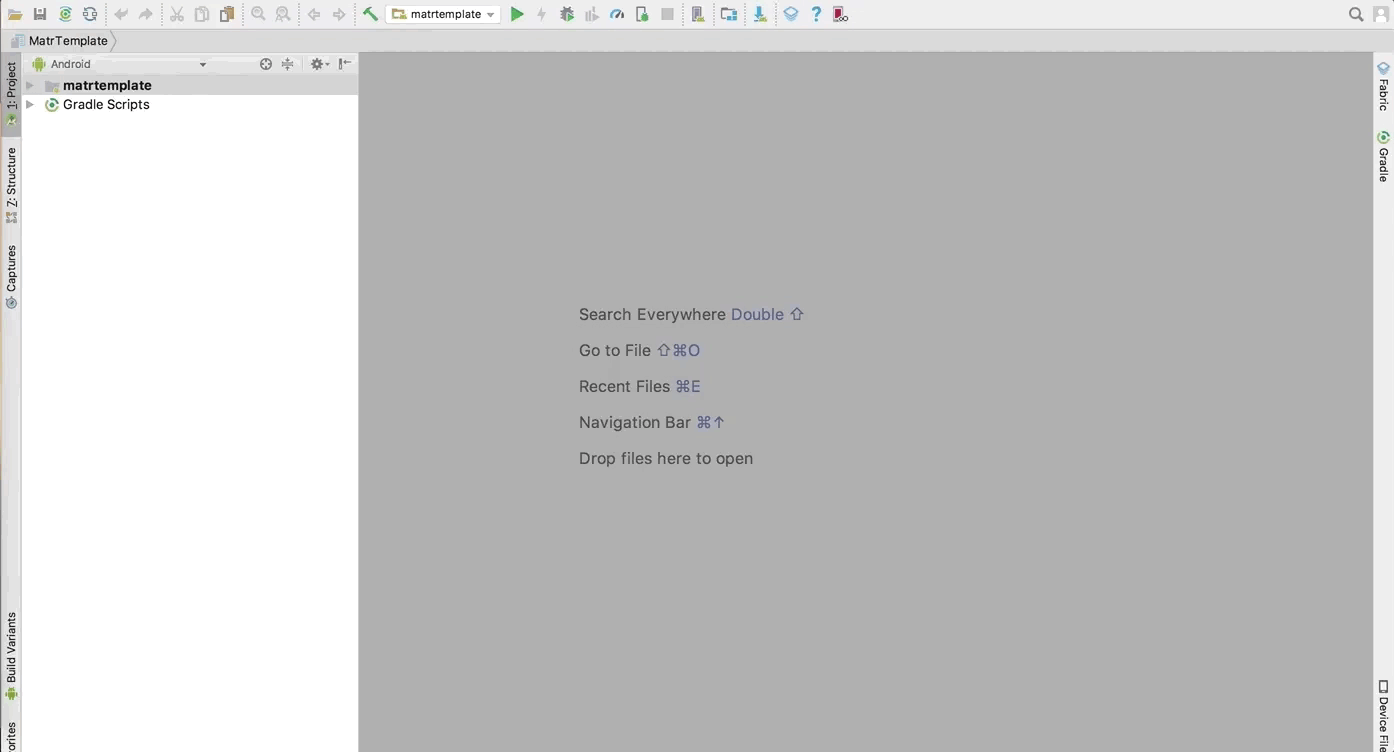
Configurar iconos e imágenes
Con Image Asset Studio puedes crear diferentes tipos de íconos / imágenes en distintas densidades y te muestra la ubicación exacta del proyecto en la que se dispondrán. Se incluyen herramientas para ajustar los íconos, imágenes y agregar fondos. Además, puedes ver el resultado en un subpanel de vista previa, para asegurarse de que los íconos e imágenes aparezcan exactamente como lo deseas. Con estas herramientas se puede optimizar enormemente el proceso de diseño e importación de iconos e imágenes.
Crear iconos e imágenes para la aplicación
- En la ventana Project, selecciona la vista de Android.
- Selecciona la carpeta res y luego File > New > Image Asset.
- De forma alternativa, haz clic con el botón secundario en la carpeta res y selecciona New > Image Asset. Algunas otras vistas de proyecto y carpetas también cuentan con este elemento de menú.
- Aparecerá Image Asset Studio.
- Para configurar iconos, selecciona Asset Type > Clip Art
- Para configurar imágenes, selecciona Asset Type > Image
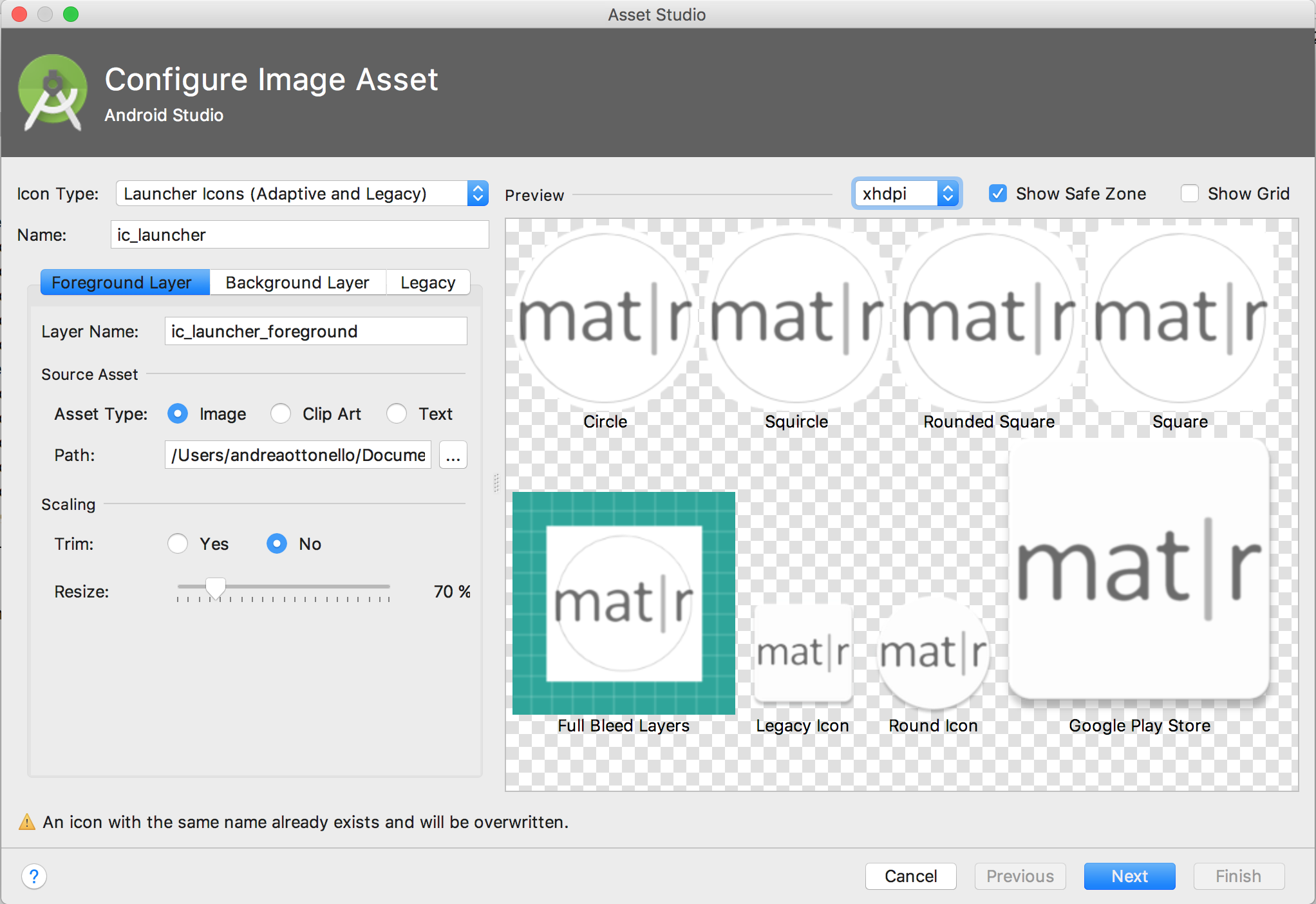
Cambiar icono de tu app
En la sección anterior te explicamos cómo configurar iconos/imagenes. Ahora vamos a explicarte cómo cambiar el icono de tu app, es decir, el icono que se visualiza en el dispositivo para la app que has creado. Para eso, segui los siguientes pasos:
- Genera tu icono como en la guia.
- Dirigite a la ruta del proyecto MatrTemplate/matrtemplate/src/main/res/ y verifica que tus archivos de iconos estén presentes. Las carpetas mipmap demuestran la convención de nomenclatura correcta.
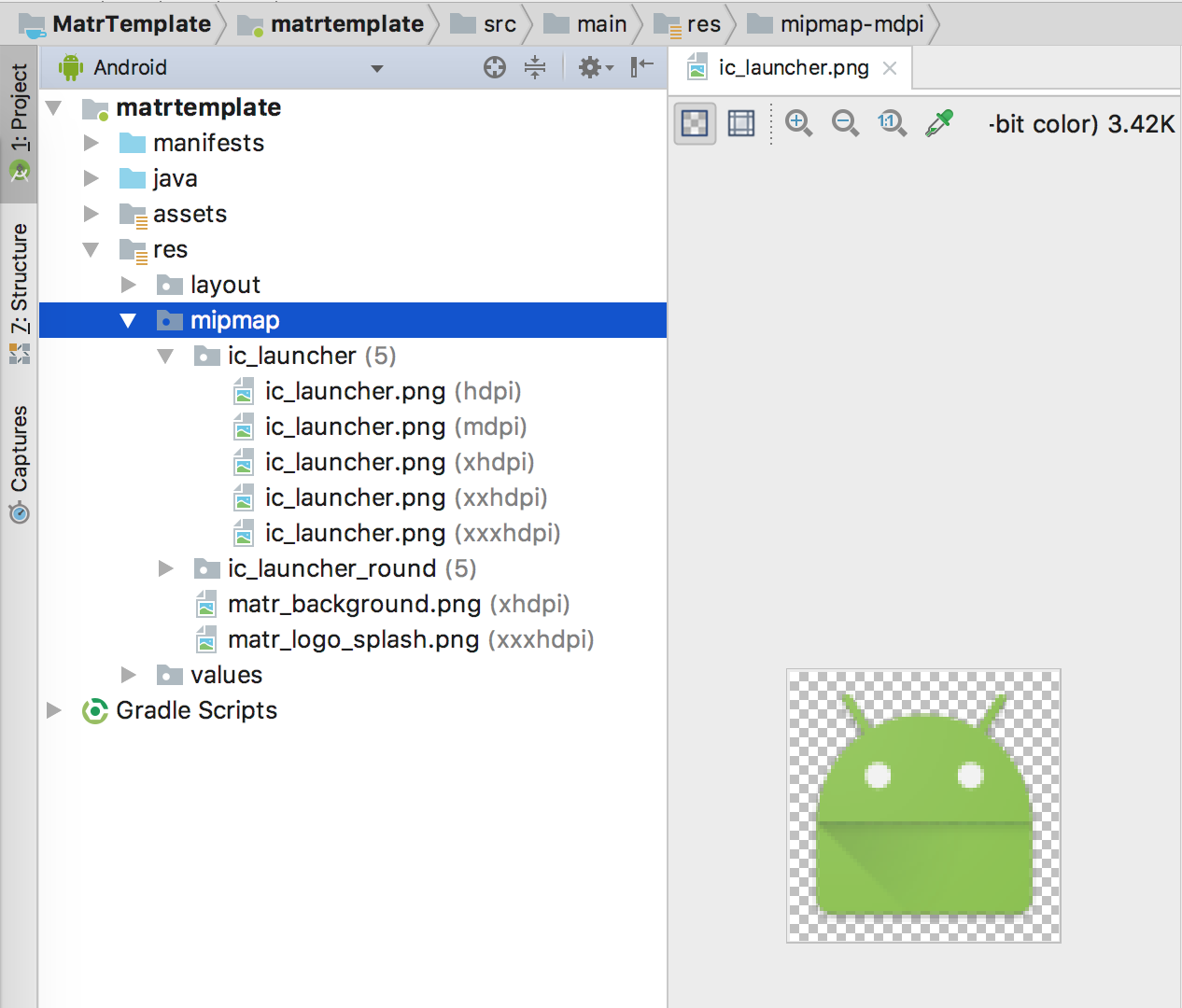
- Luego, ingresa al archivo AndroidManifest.xml y actualiza el nombre del icono con el que lo hayas creado.
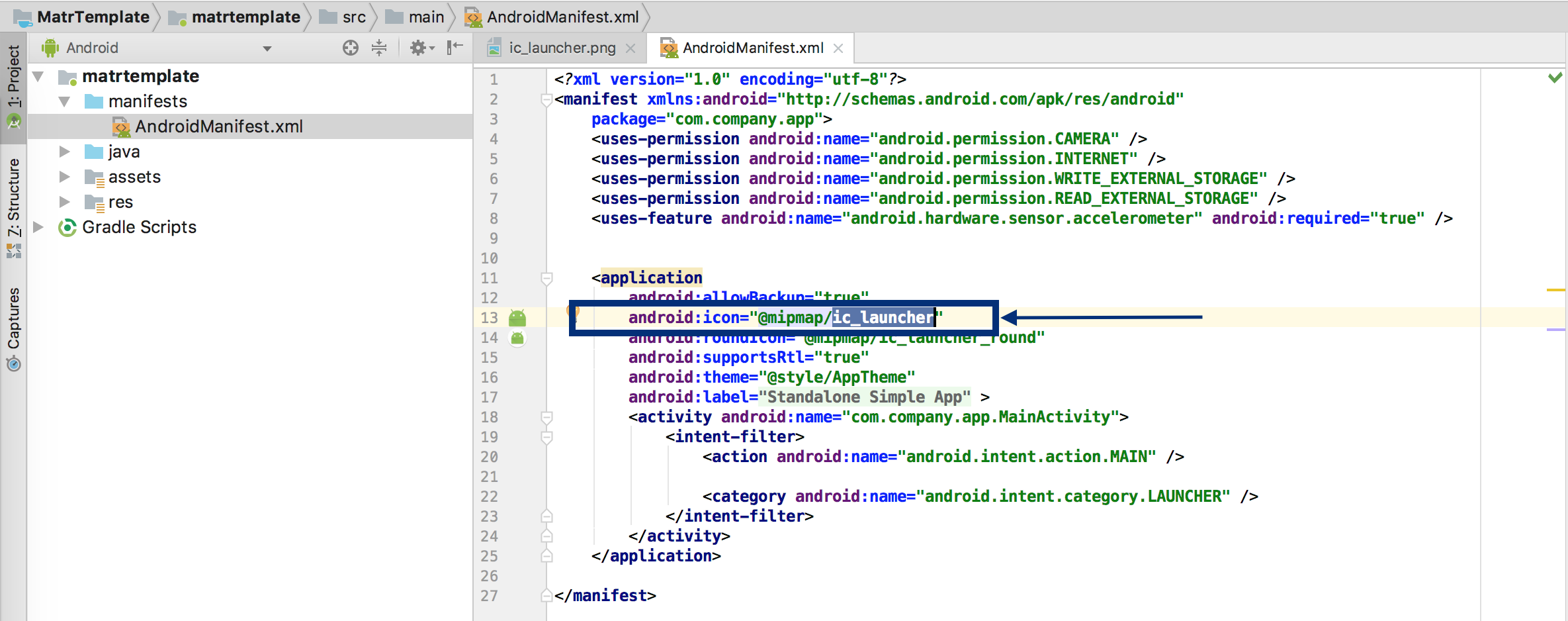
Publicar tu app en Google Play
Para poder publicar tu app en la tienda de aplicaciones de Google Play, segui los siguientes pasos:
- Genera tu apk y firmalo de forma digital. Si no sabes cómo hacerlo, segui esta guía Como firmar mi apk?
- Acceda a su cuenta de desarrollo. Si aún no tiene cuenta, dirigite a Generar mi cuenta de desarrollo Google Play.
- Una vez que te registres y obtengas una cuenta de desarrollador de Google Play, podrás crear apps con Play Console. Como subir mi App.
- Finalmente, publica tu app siguiendo esta guia Como publicar mi App.
