Construir y publicar tu app ios
En esta sección te mostraremos como puedes generar un proyecto Xcode para construir tu app, visualizarla en tus dispositivos y publicarla en la tienda digital App Store.
Contenido
Requisitos
Para descargar el proyecto y probarlo en tu maquina, es requisito que tenga instalada la herramienta Xcode en su última versión. Descarga Xcode desde el Centro para desarrolladores de iOS (inicio de sesión requerido), o a través del App Store. Tene en cuenta que tiene que estar en su ultima version.
Los requerimientos mínimos para instalar Xcode son los siguientes:
- macOS High Sierra (10.13).
Para poder distribuir tu aplicación, ejecutarla en un dispositivo y/o publicarla en el App Store, se requiere:
- Una cuenta del programa para desarrolladores de Apple.
- Que la aplicación cumpla con las pautas de revisión de aplicaciones de Apple.
Revisa las opciones de membresía en esta guía. Existe un tipo de cuenta gratis, que si bien NO te permite publicar tu app en el App Store, si te habilita a probar tu app en tu dispositivo.
Descargar y ejecutar aplicación
Descargar Proyecto
Luego de tener tu app configurada y con al menos una versión publicada como se mostro en la primer parte del tutorial inicial, dirigite a la seccón Build App y descarga el proyecto iOS presionando en DOWNLOAD IOS PROJECT. Estos pasos seguilos en el siguiente video:
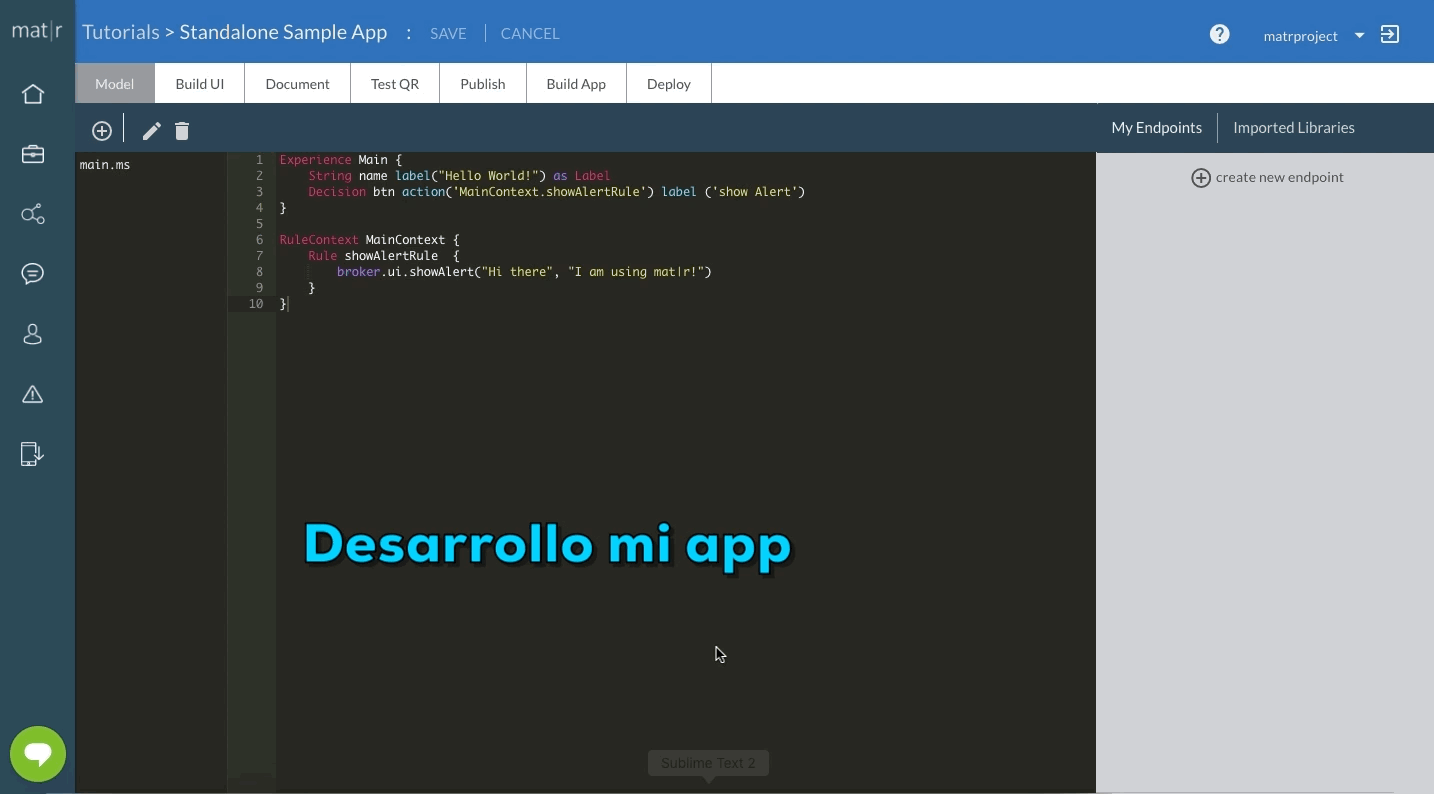
Abrir proyecto
Dirígete a tu carpeta de Descargas, encontra el archivo standalonesampleapp-ios.zip y descomprimilo. Luego, abrilo con la herramienta Xcode simplemente haciendo doble click sobre el archivo MatrTemplate.xcodeproj, como se muestra a continuación:
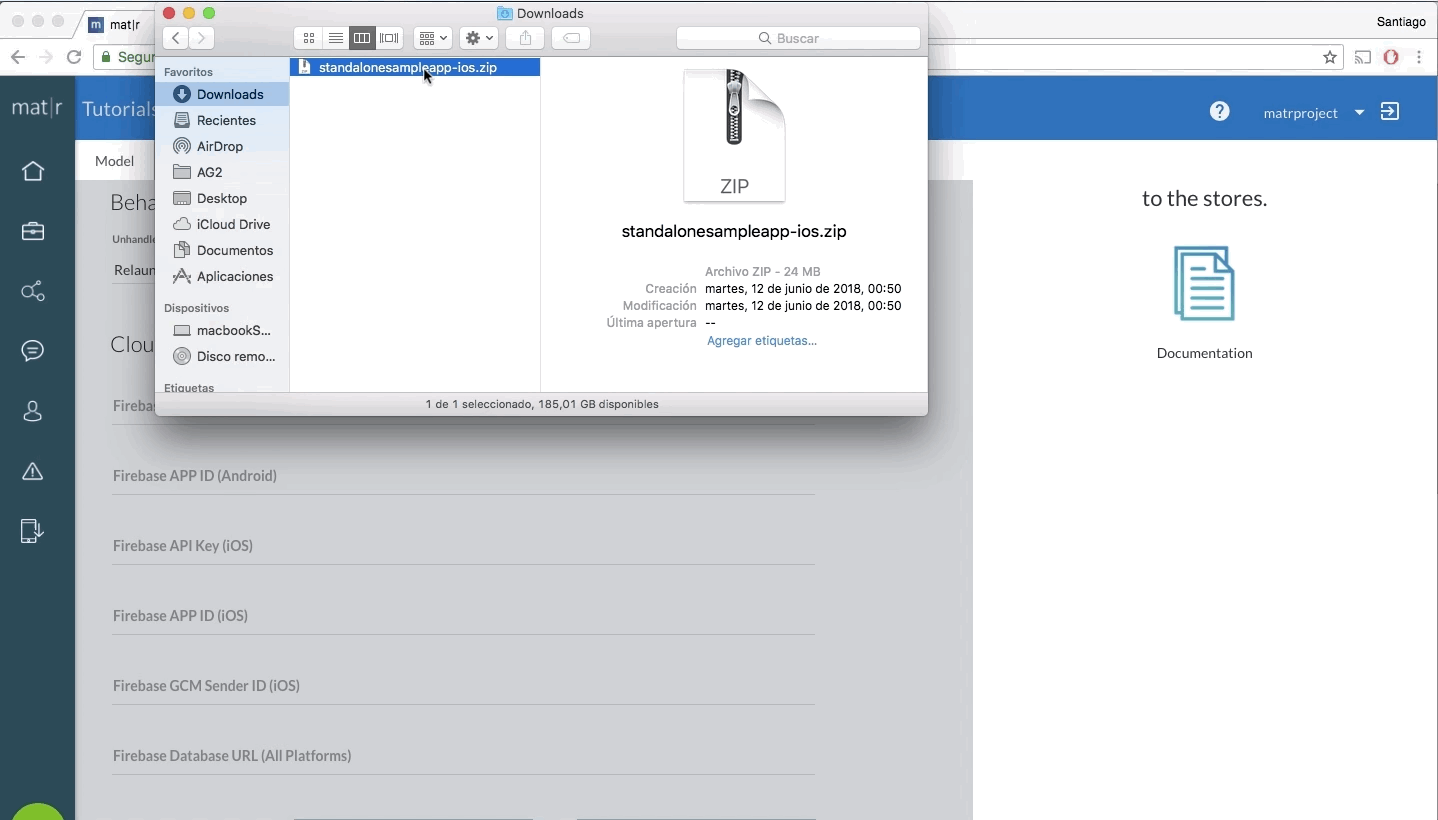
Ejecutar en un simulador
Presiona la opción de ejecutar en simulador y verás tu app mat|r funcionando.
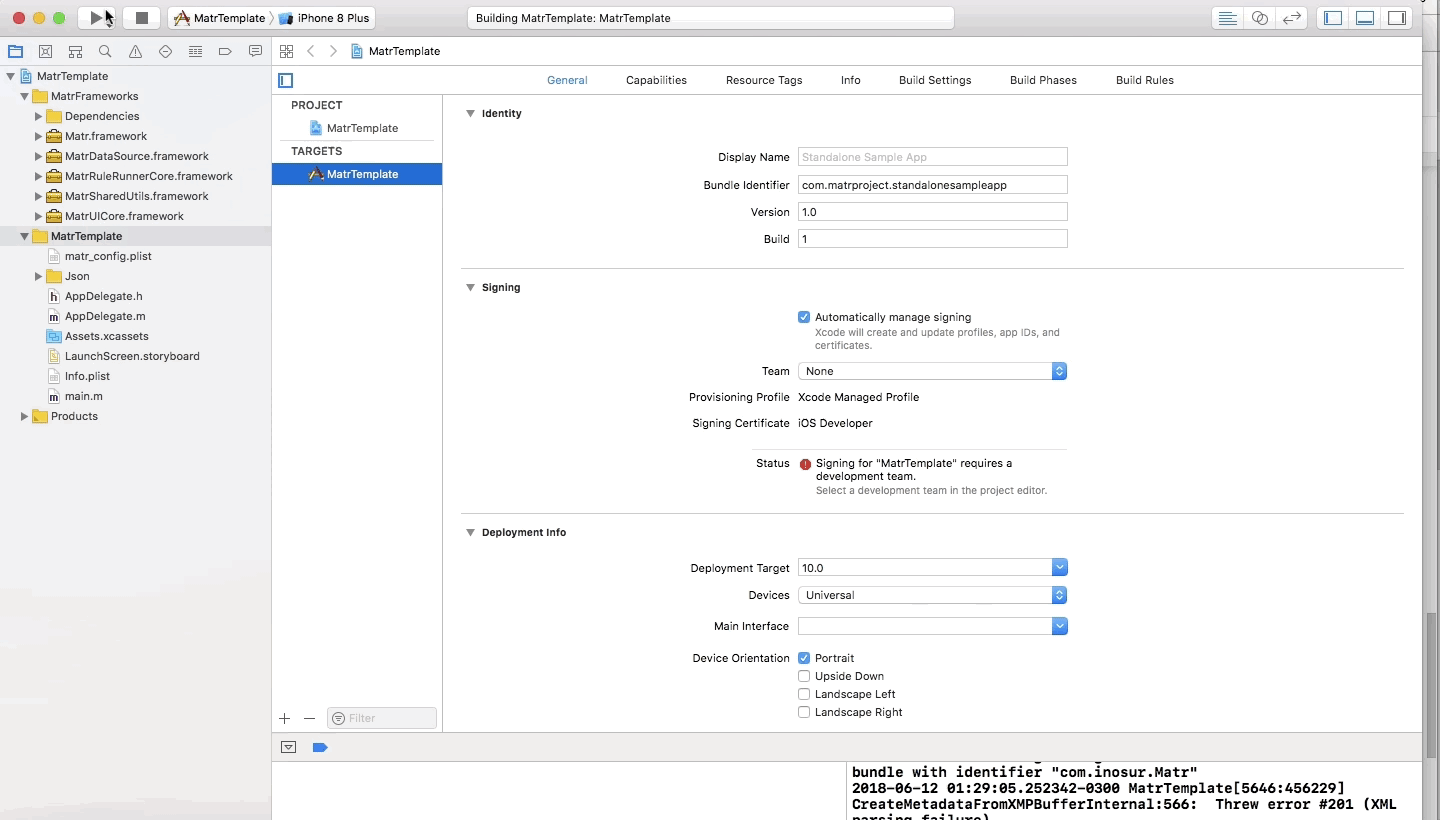
Ejecutar aplicación en un dispositivo físico
Para ejecutar la aplicación en tu dispositivo, debes generar un perfil de aprovisionamiento para firmar el código de tu aplicación. Los dispositivos que utilizas para el desarrollo, registralos y agregalos al perfil de aprovisionamiento. La buena noticia es que te mostraremos como usar la firma automática (modo recomendado por apple) para que Xcode genere estos archivos automáticamente.
Debes tener una suscripción activa al programa para desarrolladores de Apple, o bien puedes usar el aprovisionamiento libre, en el cual solo necesitas tener un Apple ID activo (puedes crearte uno desde aquí).
- Desde Xcode, accede al menu Xcode > Preferences > Accounts.
- En Accounts, usa el botón + para agregar tu id de Apple existente. Tiene un aspecto similar al siguiente:
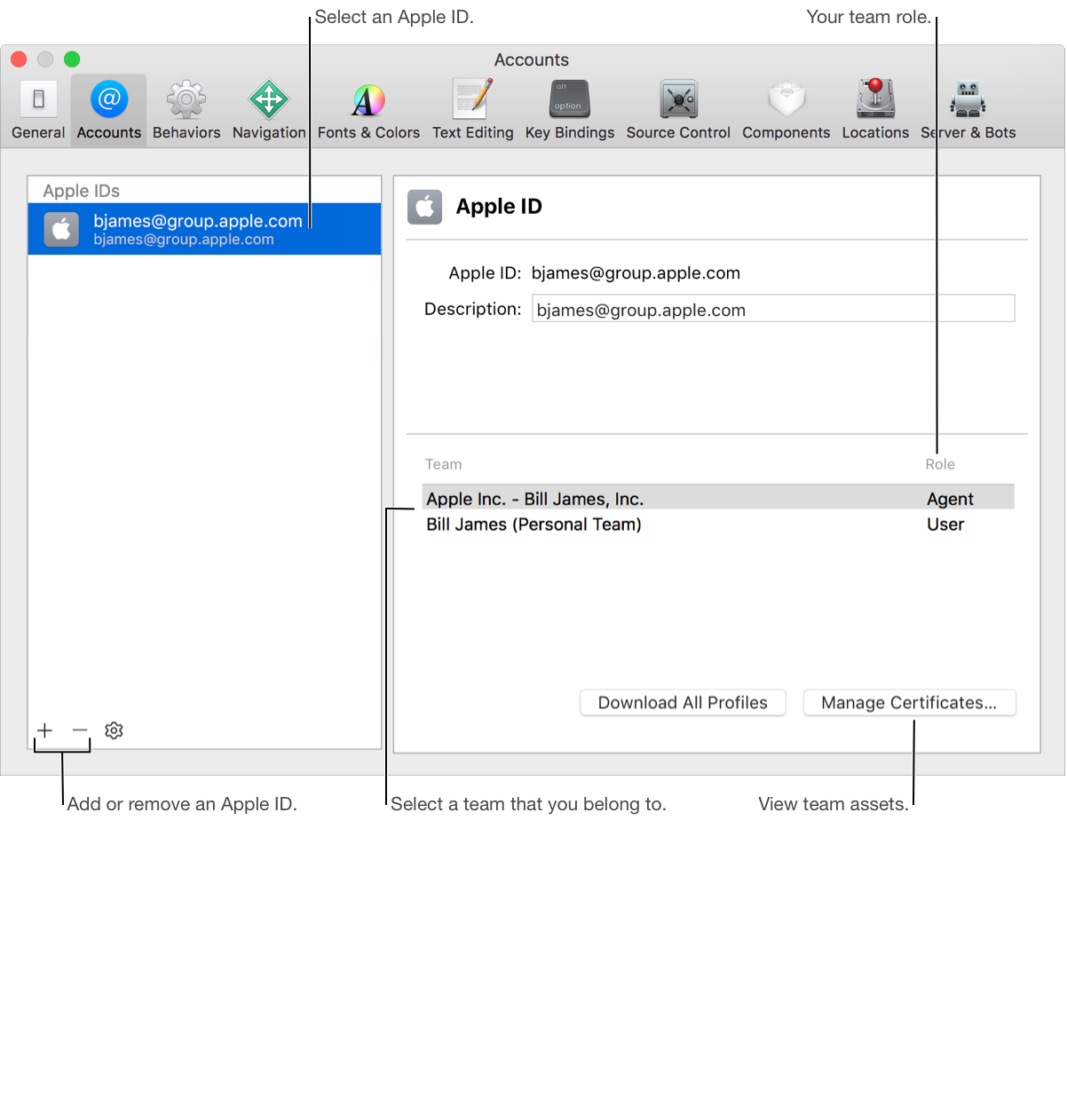
- Ahora, configura en el proyecto el Display Name y el Team, con los pasos que muestra la siguiente imagen:
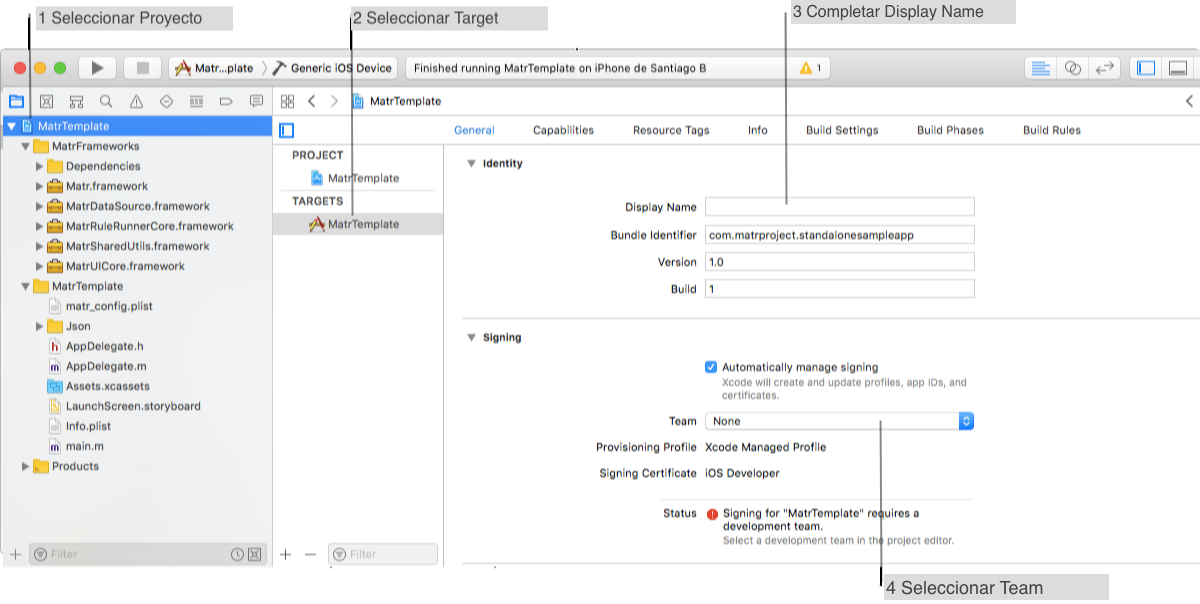
OBS: en caso de que utilices el aprovisionamiento gratuito XCode autogenerará un team personal para ti.
- Conecta tu dispositivo, seleccionalo y Xcode se encargará de crear los certificados de aprovisionamiento necesarios.
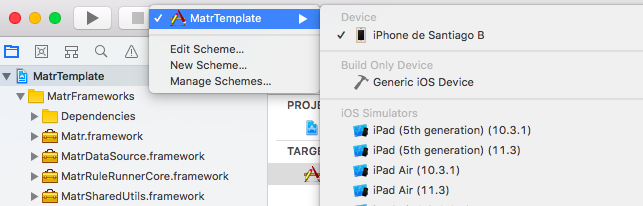
- Al cabo de unos segundos, presiona el botón Run y veras la aplicación ejecutarse en tu dispositivo.
Para más detalles sobre el mecanismo de aprovisionamiento ingresa aquí.
Configurar iconos
Luego de que ejecutas la app en el simulador o en tu dispositivo, notarás que tiene un icono blanco con el logo de mat|r. Para tu aplicación debes reemplazarlo por uno propio.
Para configurar los iconos de tu app:
- Revisa las guías de estilo de iconos de apple.
- Accede dentro del proyecto a la carpeta Assets.xcassets > AppIcon y completa las diferentes resoluciones. Agrega tus imágenes en formato png aquí dentro.
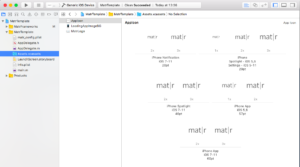
Publicar tu app en App Store
Para subir tu app al App Store, primero registra tu aplicación en App Store Connect, que es el lugar donde puedes administrar el ciclo de vida de tu app dentro del store. Allí podrás configurar el nombre y la descripción de tu aplicación, agregar capturas de pantalla, establecer precios y fechas de lanzamientos.
Registrar tu aplicación implica dos pasos: registrar un ID de único paquete (Bundle ID) y crear un registro de aplicación en App Store Connect.
-
Registrar identificación de paquete: Bundle ID
Cada aplicación de iOS está asociada con un ID de paquete, un identificador único registrado con Apple.
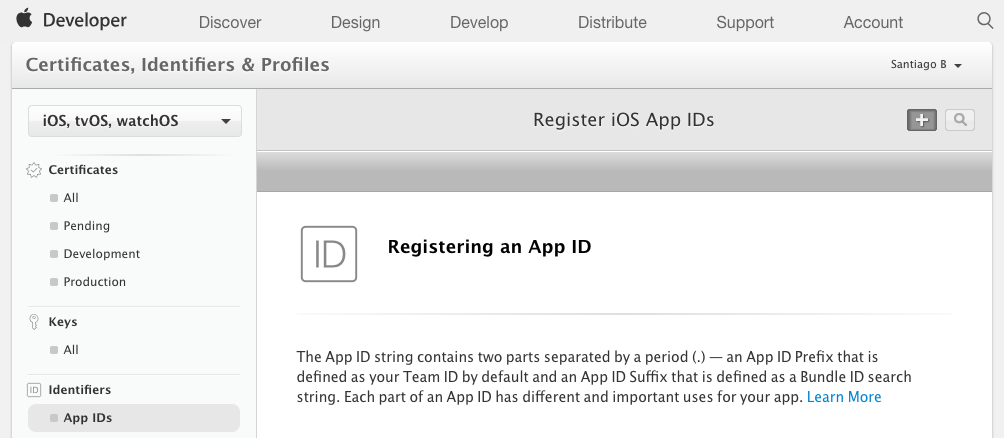
Para registrar el Bundle ID de tu app, debes seguir estos pasos:- Accede a la página de registro de App IDs dentro de tu cuenta de desarrollador
- Presiona en el botón + para crear el nuevo Bundle ID.
- Ingresa el nombre de la aplicación, luego selecciona Explicit App ID, e ingresa el Bundle ID.
- Deja sin editar la sección App Services (a menos de que estes seguro de las modificaciones que quieras realizar) y luego presiona Continue.
- En la siguiente página, confirma los detalles y hace clic en Register to register your Bundle ID.
Observación importante: asegurate de que el Bundle ID que ingresas en el paso 3, coincida con el bundle identifier configurado en el proyecto xcode.
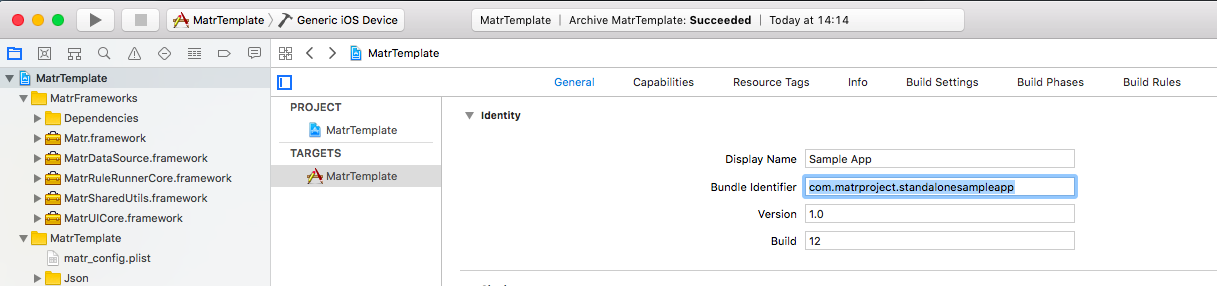
-
Crea el registro de aplicación en App Store Connect
Luego de registrar el Bundle ID, segui estos pasos:- Accede a la página App Store Connect
- Selecciona My Apps.
- Haz Click en el botón + y luego selecciona New App.
- Completa el formulario que aparece con la información de tu app. Deberás desplegar y seleccionar el Bundle ID creado previamente . Además asegúrate de que el checkbox iOS se encuentre seleccionado. Por último, presiona Create.
Para una guía mas detallada puedes revisar esta sección de la documentación oficial de Apple.
Generar archivo binario y subirlo al App Store con Xcode
Lo único que resta es generar un archivo de compilación y subirlo al App Store Connect. Para ello, volve al proyecto Xcode y comproba que tienes las configuraciones de los campos mencionados anteriormente, que en resumen son:
- Agrega los iconos necesarios.
- Dentro de la sección Identity, completa el Display Name y el Bundle Identifier.
- Dentro de la seccón Signing, selecciona tu Team y deja seleccionado el checkbox Automatically manage signing.
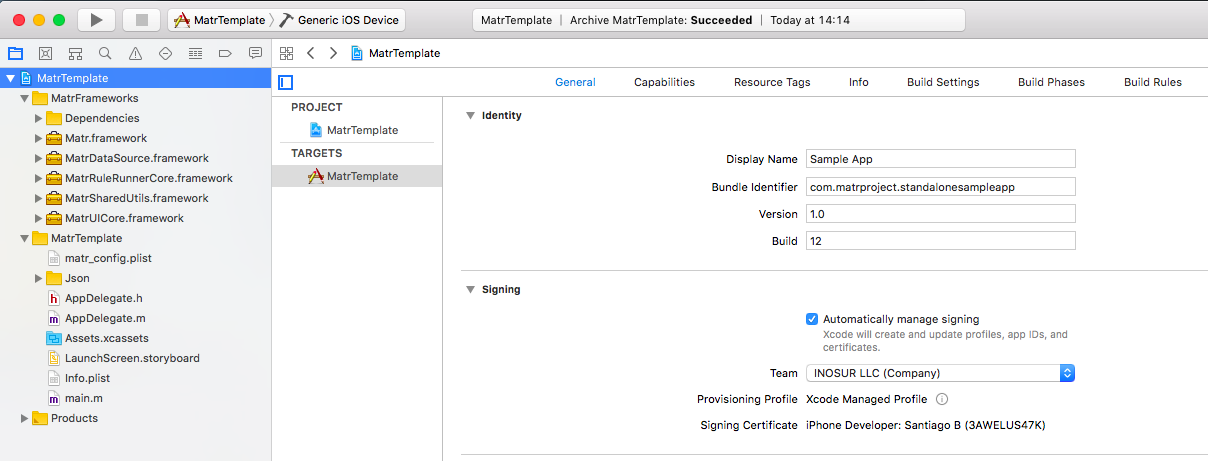
Por último, efectua los siguientes pasos:
- Selecciona Product > Archive para generar el archivo de compilación.
- Al finalizar se abrirá la ventana del Xcode Organizer, en donde podrás visualizar el archivo recién producido con las opciones para validar y subir.
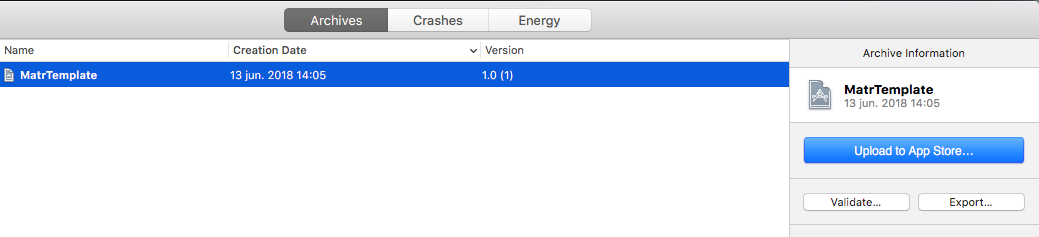
- Se recomienda primero validar el archivo, para esto hace clic en el botón Validate… De este modo, Xcode te informará sobre cualquier problema de configuración.
- Luego de que el archivo haya sido validado satisfactoriamente, procede a subirlo al App Store Connect, haciendo clic en Upload to App Store…, luego presiona Next (manteniendo la opción Automatically manage signing) y por último presiona Upload.
- Al cabo de aproximadamente 30 minutos recibirás un mail de Apple notificando que tu archivo está listo y puede ser liberado.
Enviar binario a revisión y liberarlo en App Store
Ya tienes casi todo listo para que tu binario pueda estar disponible en el mundo entero. Para finalizar, siga estos pasos:
- Accede a la página de App Store Connect en los detalles de tu app.
- Completa toda la información requerida, como por ejemplo la sección Pricing and Availability y demás.
- En la sección ‘Build’, selecciona el archivo que subiste en el paso anterior.
- Finalmente, presiona Submit for Review.
Apple te notificará cuando el proceso de revisión de tu aplicación esté completo y la publicación en el App Store se completará en la fecha que hayas especificado en la sección Version Release.
Para más detalles sobre todo el proceso de publicación, revisa la documentación oficial de Apple: Upload an app to App Store Connect.
